MacBookAir M1チップ搭載のパソコンがAppleストアから届いたと喜んでいましたが、いざ開封したらWi-Fiが繋がらないんです。ネット環境にないパソコンの価値がないなんて..。今回は同じような境遇の人のために、試した項目を記事にし解決した方法をご紹介していきたいと思います。
エラー表示された内容
・自己割り当てIPアドレスのためネット接続ができません
このような内容の表示エラーが出ましたが、周辺には「iphone12」やMacBook Pro2017や、iPad(初期モデル)そのほかにもテレビはネット環境に繋ぐことができており、MacBookAir M1のみがWi-Fiに繋ぐことができませんでした。
実際にやったこと
ルーターの電源オンオフ
プロバイダの確認
有線LANでの確認
ネットワーク診断
ファイヤーフォールのオンオフ
DNS変更
IPv4アドレス変更
以下にも書きますが、有線LANでも接続を試みましたが、ダメでした。正確にいうとネットワークには繋がっていますが、インターネットを使用できない状況です。念のため初期不良なのではないかと思い、Appleサポートに電話予約しました。
自宅のネットワーク環境
自宅は賃貸マンションにあるプロバイダーを契約しており、他の端末や周辺機器も問題なく作動しているため、環境ではなかったことがあげられれます。プロバイダに確認したところ自宅のネットワーク環境で発生していることが判明しました。
スマホや他のPCはWi-Fiが届いているが、MacBook Air M1だけWi-Fiが入らない
Wi-Fiルーターが型落ち(古すぎて対応しない)
Wi-Fiルーターはロジテックの2013から2016年(記憶が定かではない)のルーターを使用していました。 動作環境ではWi-Fi6に対応していることもあり、ルーターの性能不足を疑いました。
MacBookAir M1のWi-Fi規格 2020
ワイヤレス
- Wi-Fi
802.11ax Wi-Fi 6ワイヤレスネットワーク接続
IEEE 802.11a/b/g/n/acに対応 - Bluetooth
Bluetooth 5.0ワイヤレステクノロジー
所持しているルーターと比較してみましたが、現在は商品を販売していないため公式ロジテックでの正式な情報が公開されていなかったため、見送りました。
最後の手段として2020最新のWi-Fi6のルーターを購入しようと決めましたが、とりあえず問題を探すまでさまざまな解決策を探してみます。
ルーターの同時接続台数を確認

自宅の端末は全部で5台になります。ルーターによっては機種台数の制限があるとのこと。古い端末は3台くらいでNGになる場合もあるので確認してみました。上記の写真のように「有線LAN」でも試してみましたが、それでもネットワークに繋げることができませんでした。
使ったことがあるネットワークを削除する

Wi-Fi事態にトラブルがないため、機器本体の設定の可能性が高くなりました。初歩的なトラブルとして、次のような手順を一度試してみました。
システム環境設定
↓
ネットワーク
↓
Wi-Fi
↓
詳細
ここから「SSID」を削除してみましたが、これではネットワークには繋がりませんでした。
DNSサーバを変更してみる
DNSサーバを変更することで、Wi-Fi環境ぬい対応できる記事を発見したので、これを実行しました。
システム環境から→ネットワーク→Wi-Fi→詳細→にいき、8.8.8.8の変更をしました。
これに変更しましたがいまだに MacBookAirのWi-Fiは変わらず。同様に「8884」も試してみましたが成功にはいたりませんでした。
TCP/IPの変更をしてみる→IPv6
通信プロトコルの混在が原因になることもあり、それが原因でネットワークの環境が悪くなる場合があるみたいなのでこれを疑ったため実装しました。
システム環境からWi-Fiから詳細へいき「TCP/IP」からIPv6をリンクローカルに変更。
これを行っても成功せず。
Mac本体を疑ってSMCをリセットしてみる
Mac本体を疑いはじめたので、SMCのリセットを行ってみることにしました。理由は MacBook Air M1に変更したためバックアップを行ったさいに不具合があったかもしれないと睨んだため、リセット項目をチョイスしてみることにしました。
MacBookPro 2020でも同様に2018年以降に発売されたMacには「T2」チップが搭載されたおり手順が異なりますのでご確認ください。
Appleサポートに電話予約する

サポートやトラブルはApple以外でも「当日」の受付が難しいことがあります。電話オペレーターに繋がらないためストレスを感じますが、現在のアップルサポートはなかなかスムーズになりました。
システムが改善されたのか、翌日の時間指定で折り返し電話を待つことになり、丁寧な対応していただきましたが、言われたことは、ルーターの再起動やネットワーク診断を行ってくださいのご説明。
ネットに転がっている情報を片っ端から試してみましたが、解消しませんでした。
cookieの削除とキーチェーンの削除
バックアップをとった MacBookAir M1シリコンでは、cookieが不具合を起こしている可能性がありました。
またキーチェーンでは過去にパスワードを保存していたり、多大な情報を記録していたため不要なパスコードを削除してWi-Fiを繋げることにしました。
Macの再インストール
バックアップしたばかりの MacBookAir M1では同期に3時間ほどの時間を費やしたため、正直あまりやりたくない項目ですが、再インストールしてみました。しかし、これもWi-Fiとは関係がなかったようで無意味になりました。
最後の手段にしたほうがいいかもしれません。
Appleサポートの助言としては端末の故障や初期不良は考えにくいため、再インストールを行ってくださいとのことだったので指示にしたがって再インストールを行いましたが、成功しませんでした。
ネットワーク環境を変えてみる
デフォルトのネットワーク環境では「自動」になっているため、手動にして切り替えてみることにしました。下記の「+、➖、・・・」の部分をクリックして追加や削除をおこないます。
追加して名称を「変更(なんでも良い)」に変更しましたが解消されず。

セキュリティーソフトを削除する
Wi-Fiを繋ぐために、ネットワーク環境にないため初期でWi-Fiに繋ぐためにセキュリティが邪魔している可能性がありました。以前使用していたMacBook Proからそのままバックアップしたため、新規で購入した MacBookAir M1にセキュリティーソフトも同期してしまっていました。

実際に使っていたセキュリティソフト「カスペルキー」を削除しました。
見事にこれでWi-Fiを使うことができました
原因は他からの侵入を防ぐためだった
今回は初歩的ミスでかなり時間がかかってしまいましたが、無事にWi-Fiを使うことに成功しました。バックアップしたときやパソコンを変更したときは以前のデータがそのまま移行されてしまうため、ウィルスやサーバーの侵入を防ぐため、新しいデータやWi-Fiなどを防いでいると考えられます。
Wi-Fiが繋がったにで安心してMacBookAir M1の速さをより感じることができる、Wi-Fi6に変更しました。やっぱ最新規格のバッファローWi-Fi6はめちゃめちゃ早いです。


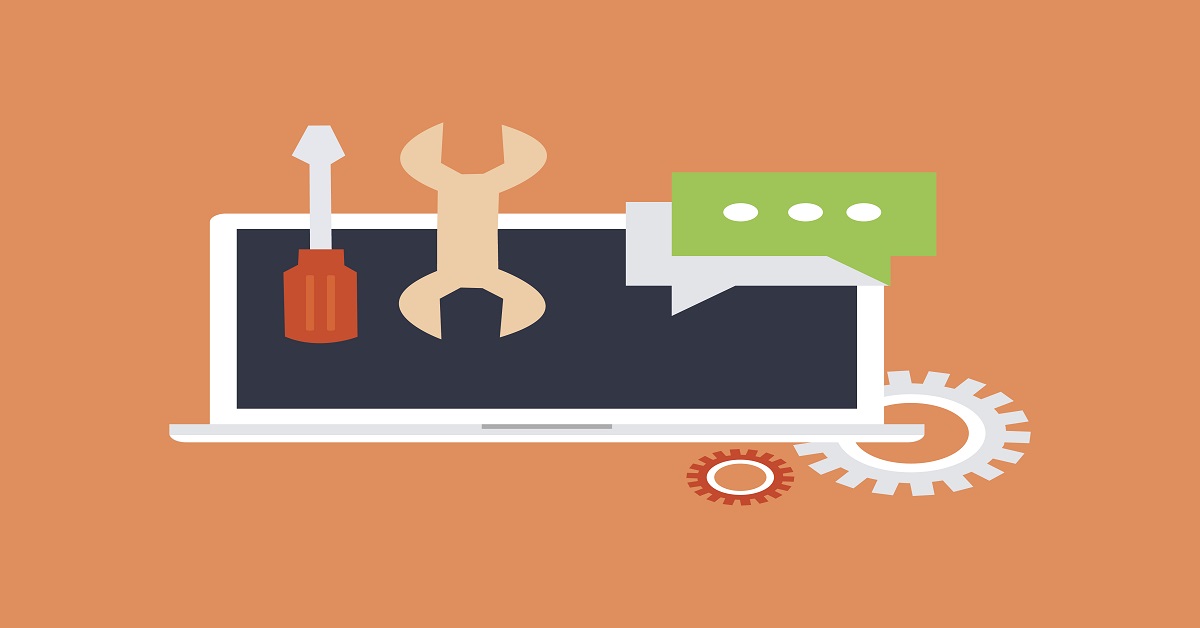
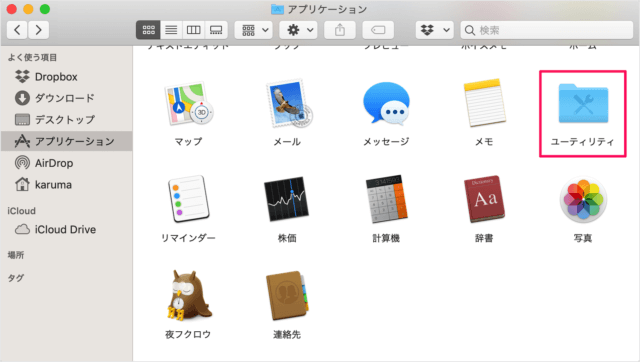


コメント